
ブログで結構大切な画像作成。
記事の印象に大きく影響するものですよね。
でも、いざ画像作成をするとなると、一体どうやったらいいのやら・・・
ソフトが必要?特別なスキルが必要なんじゃないの?デザインのセンスもないし…って困ったことはありませんか?
そんな方向けに、かっこいい素敵な画像が作成できる便利なソフトがあります。
それが『Canva(キャンバ)』。
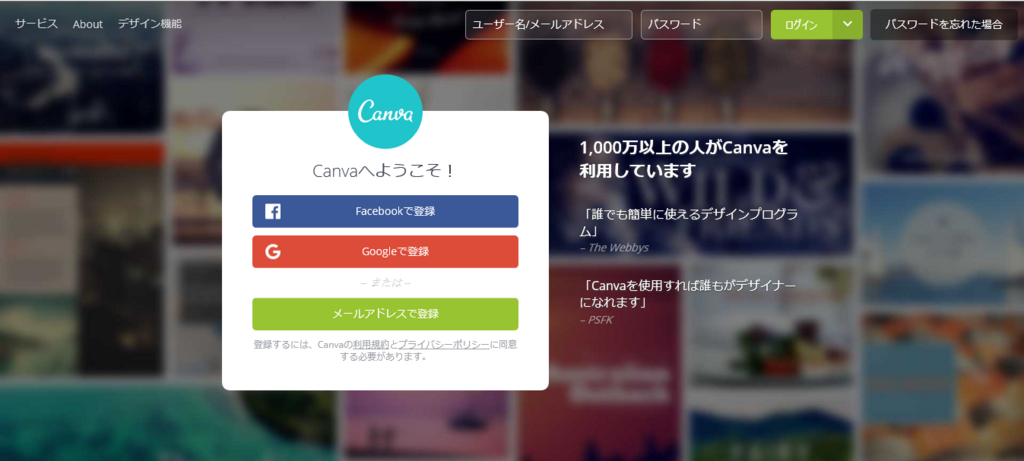
今回は、『Canva』の素人でも分かりやすい基本と簡単な使い方を紹介します。
Canvaって何?
基本的に無料で使えてセンスのいいデザインが簡単にできるグラフィックデザインツールです。
web上で使うことができるので、PCへのダウンロードが必要ありません。
つまり、別のPCでも使うことができるので、非常に便利!
※一部画像やテンプレートは有料で、Canva for Workという有料バージョン(月額制)もあります。
どんなことができるの?
ブログ用のアイキャッチ画像やバナー以外にも、TwitterやFacebookなどのプロフィール上部のヘッダー画像なんかも作ることができます。
テンプレートの種類が豊富だから、気に入ったものを選んで文字や画像の編集ができます。
気に入った画像がない場合でも、自分で撮った写真やほかのサイトで手に入れたフリー素材をアップロードして使えます。
無料登録してみよう!
登録方法は、Facebook ID、Google ID、メールアドレスで登録する3パターン。
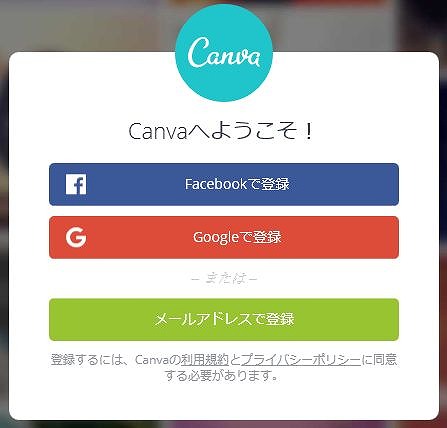
FacebookとGoogleのIDで登録しても勝手に投稿されたり変なことはないので、IDを持っている人は簡単なのでおすすめ。
こちらのトップ画面が表示されれば、登録は完了です。
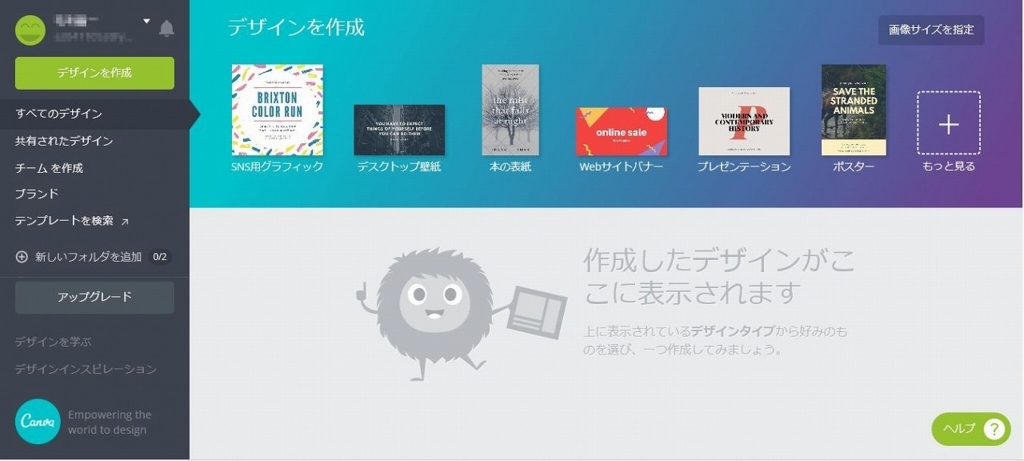
デザインしてみよう!
今回は例としてBlogバナーを使って、アイキャッチ画像を作ってみます。
Blogバナーを選択
[デザイン作成]⇒[Blogバナー]を選択
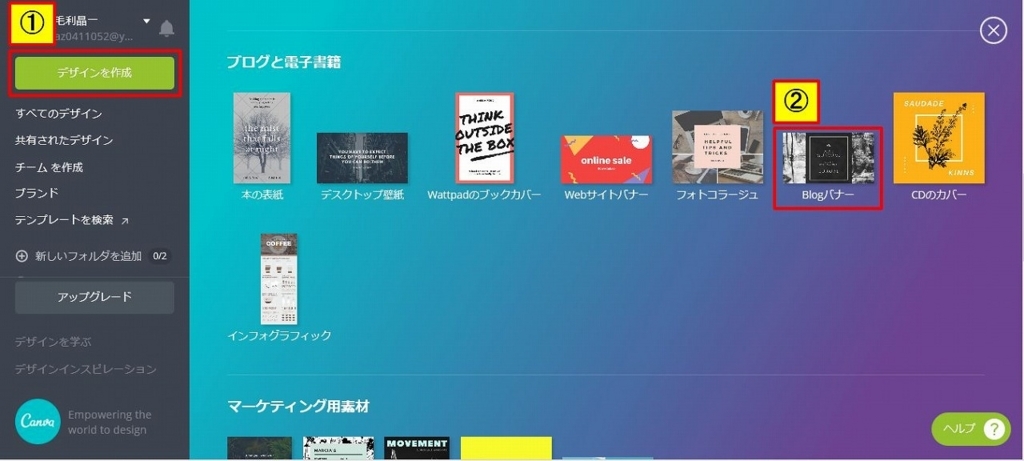
いくつかのテンプレートから、自分の好きなものを選択
今回はあえて有料のテンプレートを選択します。
※有料の画像は網掛けがしてあるため、そのままの画像を使用したい場合は購入することで網掛けが外れます。画像を自分のPCに保存しているものに差し替える場合は、無料です。
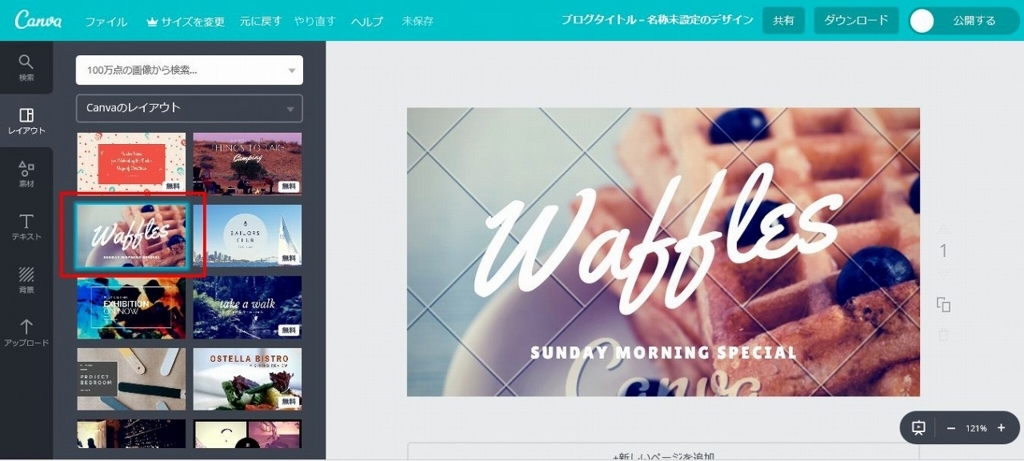
写真をアップロードして差し替える
有料のテーマは自分の写真と入れ替えるだけで、デザインはそのまま使用可能です。
[アップロード]⇒[アップロード]⇒[画像をアップロード]を選択し、自分の好きな写真を選びます。
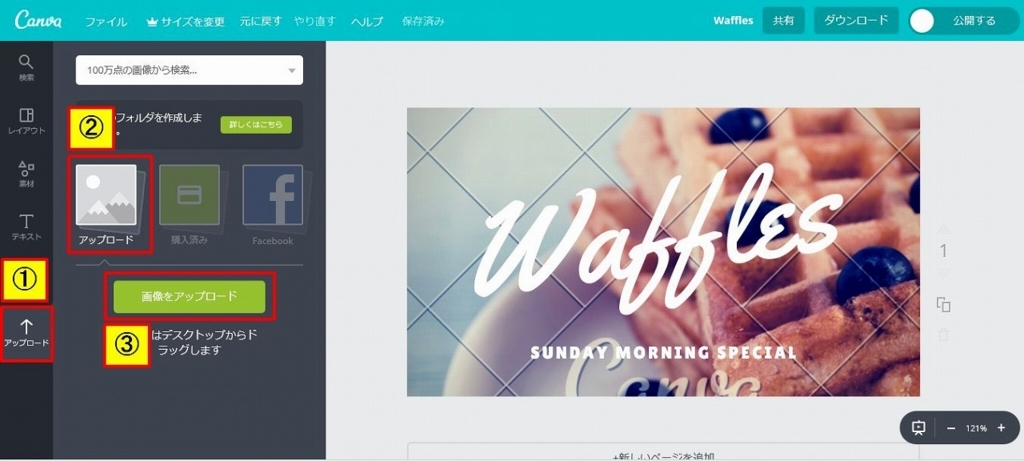
アップロードされた写真を貼り付ける
アップロードされた画像を選択すると、有料テンプレートの上に表示されます。
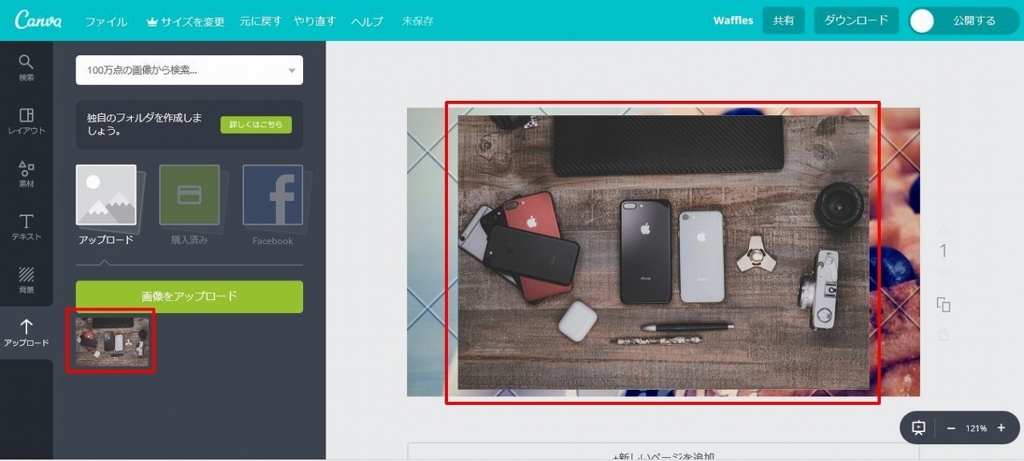
有料テーマの画像を消す
有料テンプレートの画像は不要なので、削除します。
[ゴミ箱]⇒[要素を削除]
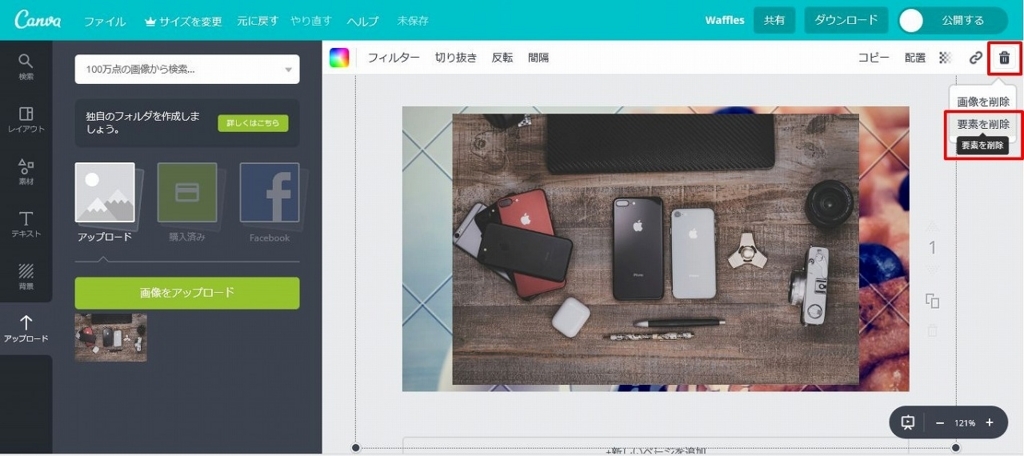
有料テーマの画像が消えました。
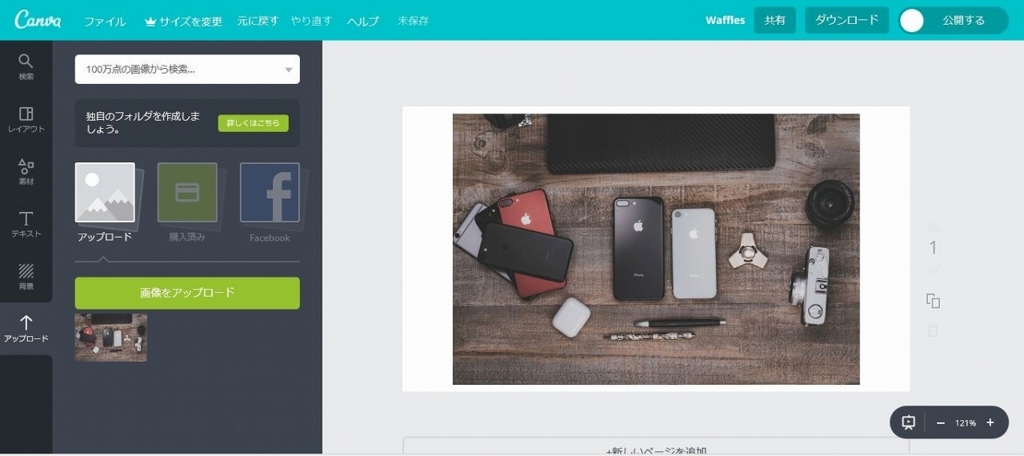
画像の大きさを整える
好きな大きさに画像を調整します。
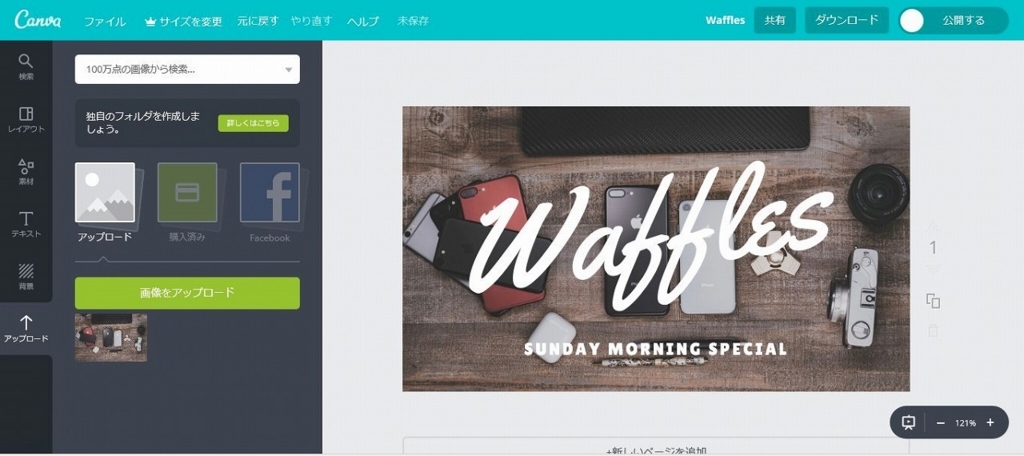
文字を変更する
文字を変えると同時に文字の色の変更も可能です。
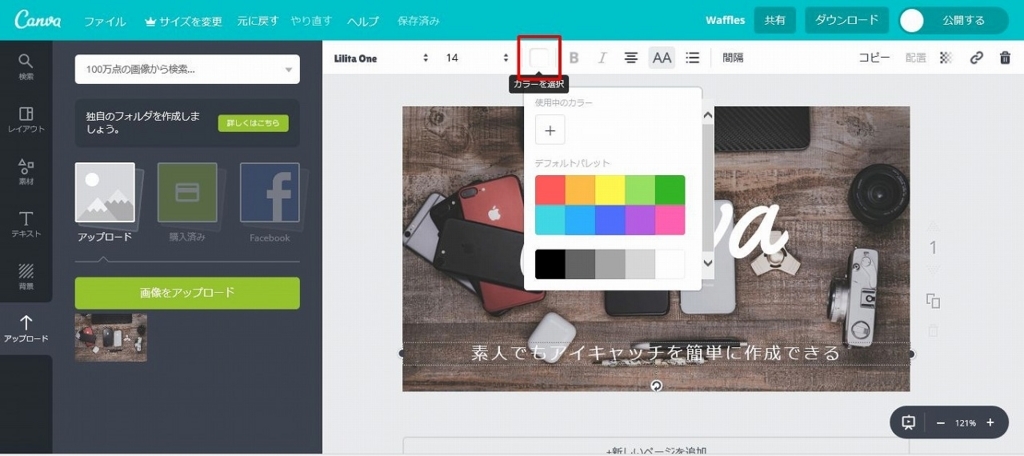
保存しよう
保存は定期的に自動でされているが、もし「保存済み」ではなく「未保存」となっている場合は[Ctrl]+[S]で保存されます。

完成したらダウンロード
無事に完成したら、PCにダウンロードできます。
[ダウンロード]⇒[ダウンロード]を選択して保存してください。
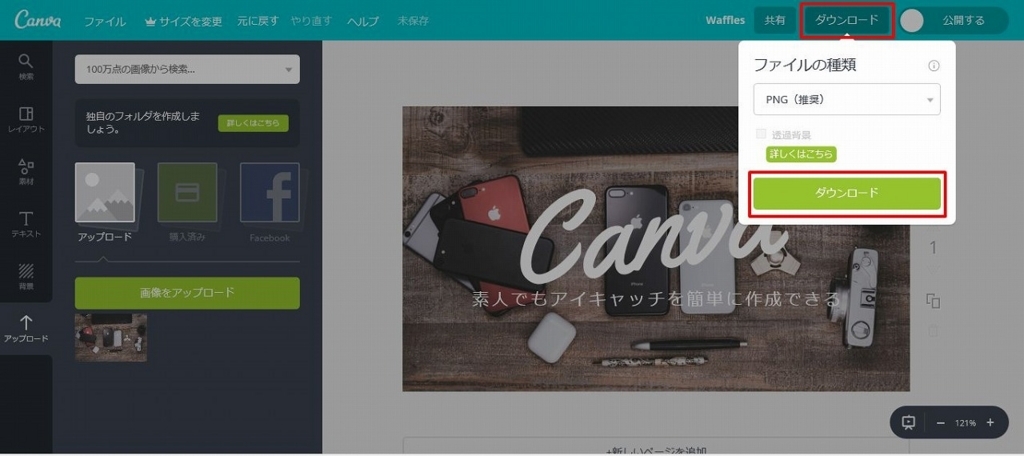
完成
無事に完成できました!

参考記事
こちらの記事を参考にさせていただきました。ありがとうございました。 saruwakakun.com
まとめ
かっこいいアイキャッチ画像はできたでしょうか?
使えば使うほど細かい設定も身についてきます。
専門知識がなくても気軽に使うことができるので、あなたもぜひ使ってみてください。
無料素材集のサイトはこちら